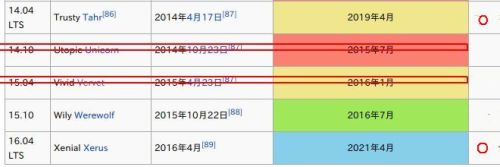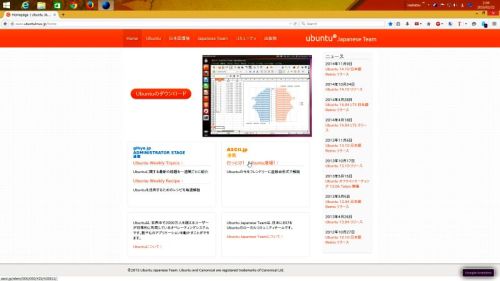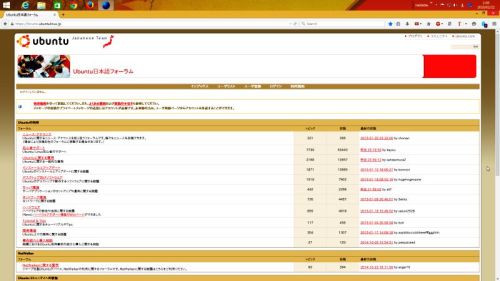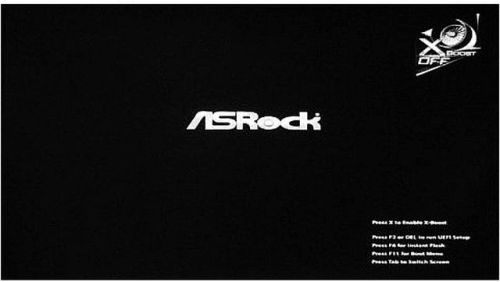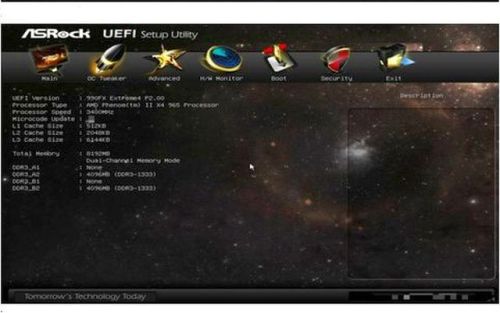Ubuntu は、常にクリーンインストール
Ubuntu 14.04.3 LTS 64-bit UEFIモード
Ubuntu 日本語対応
Ubuntu 64-bit UEFIモードで起動することを推奨します。

(画像)
Ubuntu 14.04.1 LTS “Trusty Tahr”リリースイメージの入手、国内のミラーサイト
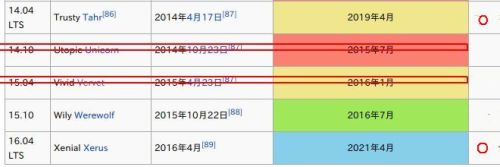
Ubuntu メンテナンス期限
Ubuntu 14.04 LTS “Trusty Tahr” 2014年4月17日 ~ 2019年4月
長期サポート(LTS)、サポート期間は、5年間。
記載内容が、記事が古くなっています、余り信頼できません。
一読された方は、ご自身で、最新の情報を検索し、最新のリリースを確認して試みてください。。
初期起稿日:2014.04.25
追加修正日:2015.11.21
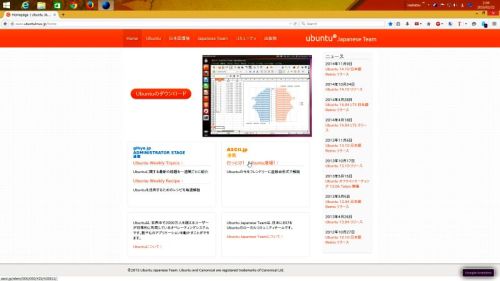
https://www.ubuntulinux.jp/
日本におけるローカルコミュニティチームによるWiki、メーリングリスト。日本語ローカライズ版を配布。
Ubuntuの入手
コミュニティ
Ubuntuの日本語環境
日本国内のダウンロードサイト
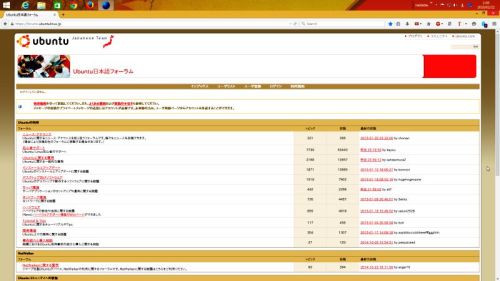
Ubuntu日本語フォーラムで質問をしたり、検索することができます。
Ubuntu日本語フォーラムへ移動 »
https://forums.ubuntulinux.jp/
Ubuntu 64bit / Linux
【確実なインストールのために】
インストール時は、他のSerial ATAケーブルを外しておく
今回はSSDとHDDという二つのストレージデバイスを組み込んでいるが、この構成だとHDDやSSDを接続するポートの位置や起動順序の設定により、起動のためのデータ領域がSSDではなくHDDに作成されてしまうことがある。これは、よくあるトラブルの一つだ。
その状態では、HDDを外すとWindowsを起動できなくなってしまうため、SSDやHDDを交換したいというようなときにめんどうなことになる。こうしたトラブルを避けるため、Windowsインストール時のみSSDまたはHDD側の電源やSerial ATAケーブルを外しておくとよい。こうすることで、間違いなくSSDまたはHDDに、確実に起動用データ領域が作成される。
□.URL: http://akiba-pc.watch.impress.co.jp/docs/dosv/20140405_642990.html
との表記から、、、これらも考慮し
Ubuntu をインストールする時にも、それ以外のSSDやHDDの、Serial ATAケーブルを外しておく
こうすることで、間違いなくSSDまたはHDDに起動用データ領域が作成される。
彼のUbuntuは、なぜ、落ちないのか?
たぶん、「これが答え」のひとつ、とも言えるーー^かも、
図解

Windows XPなどの古い過去の機種・ノートパソコンなどでは、メモリー積載容量が少ないために、最新の Ubuntu 14.04 LTS は起動できない可能性があります、たぶん。
そのような場合は、Ubuntuのバリエーション(Kubuntu・Xubuntu・Lubuntu)での利用が適切ではないかと思われます、それらを利用してください!! ww
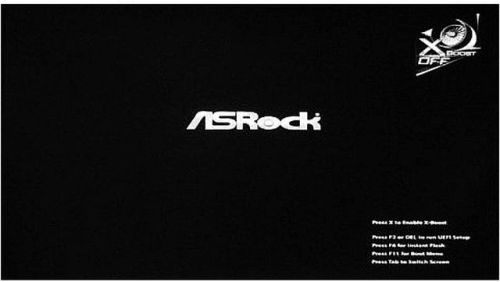
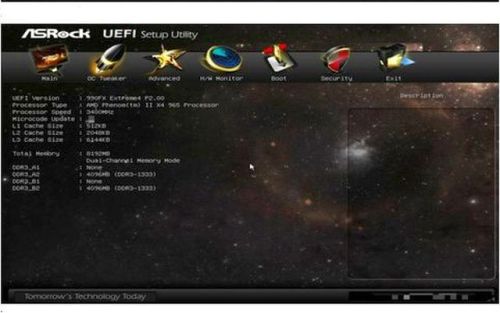
#########################
参照例:990FX Extreme4 UEFI設定画面
ASRock 990FX Extreme4のUEFI設定そして…
http://mac2mac.blog.fc2.com/blog-entry-324.html
#########################
記事が古いので、適切なものとは言えません。それなりに、という事で、
Ubuntu は、常にクリーンインストール!!
問題が起きるのは、バージョンが変わって、アップグレードする時に起こる。
Ubuntu日本語フォーラム https://forums.ubuntulinux.jp/ に助言を求める「愚かな連中」らは、
その代表例でもあるーー^
彼らは、自ら「困難を引き寄せた」と断言出来る。。
もう何年も「その状況は変わらない」ことからも、それは明らかである。
Ubuntu は、常にクリーンインストール!!
それ以外に「防止する方法はない」その事を認識するべきである、と言える。
インストールメディアの入手先は、ここから
「Ubuntuのリリースイメージ」という項目から選択する
日本国内のダウンロードサイト
https://www.ubuntulinux.jp/ubuntu/mirrors
「Ubuntuのリリースイメージ」に掲載されている各機関からイメージ をダウンロードする・・・
Ubuntuのリリースイメージ
ubuntu-14.04-desktop-amd64.iso
富山大学
http://ubuntutym2.u-toyama.ac.jp/ubuntu/
理化学研究所
http://ftp.riken.go.jp/Linux/ubuntu-iso/CDs/
北陸先端科学技術大学院大学
http://ftp.jaist.ac.jp/pub/Linux/ubuntu-releases/
KDDI研究所
http://www.ftp.ne.jp/Linux/packages/ubuntu/releases-cd/
山形大学
http://ftp.yz.yamagata-u.ac.jp/pub/linux/ubuntu/releases/
※.国外より国内、太文字の大学・研究所の、これらのミラーサイトが比較的に高速
インストールメディアの入手
- LiveDVD を使う場合
- オンラインでダウンロード
日本語Remix か オリジナル のISOイメージ・ファイルをダウンロードしてください。オリジナルのISOイメージを使用する場合、日本語環境を整えるために、設定作業が必要になります。
ダウンロードしたISOイメージ・ファイルを DVD-R(W) に書き込む。書き込み方は ISOイメージをDVD-R(W)に書き込むには のページを参考にしてください。
- 書籍に付属する DVD を利用する。
- USBスタートアップディスクを使う場合
インストール手順
- コンピュータの BIOS の設定を変更して DVD-ROM ドライブから優先的に起動するようにしてください。変更の仕方はコンピュータに付属の説明書を参照してください。
- コンピュータの DVD ドライブに LiveDVD を挿入した状態で、コンピュータを起動してください。
サイドペインより使用する言語を選択して、
Ubuntu を試す - Ubuntu をディスクにインストールせずに試してみる(Live セッション)ことが出来ます。 Live セッションでデスクトップにある Ubuntu をインストール を押すとインストールが始まります。インストーラを起動中もウェブブラウズなどができます。
Ubuntu をインストール - すぐにインストールが始まります(前者と違いインストールが終了した後、試用を続ける という選択が出来ません)。
のどちらかを選んでください。
手順の参照 Ubuntuに関するTips
Liveイメージで起動時に紫のスプラッシュ画面で起動し、GUIとインストーラーが立ち上がる。
(Legacyモードで起動している)
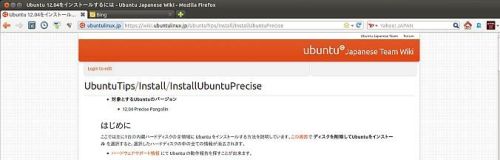
UbuntuTips/Install/InstallUbuntuPrecise
https://wiki.ubuntulinux.jp/UbuntuTips/Install/InstallUbuntuPrecise
対象とするUbuntuのバージョン
14.04 LTS(Precise Pangolin)64-bit
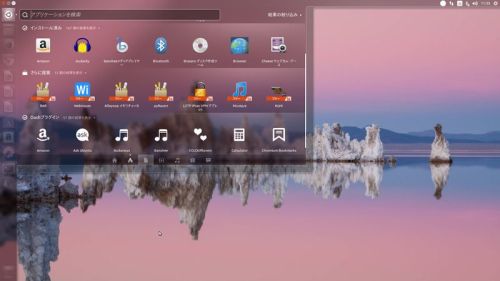
(画像)
Ubuntu 14.04 LTS “Trusty Tahr”リリースイメージの入手、国内のミラーサイト
記載内容が、記事が古くなっています、余り信頼できません。
一読された方は、ご自身で、最新の情報を検索し、最新のリリースを確認して試みてください。。
初期起稿日:2014.04.25
追加修正日:2015.11.21
最新クリーンインストール編
Ubuntu 14.04 LTS (Trusty Tahr) 64-bit
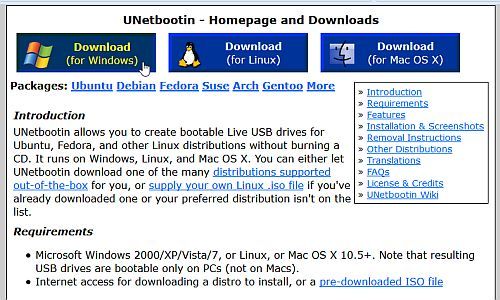 http://unetbootin.sourceforge.net/
http://unetbootin.sourceforge.net/
*.1 Download(for Windows) からアプリケーションをインストール
http://unetbootin.sourceforge.net/
*.2 Ubuntu の最新バージョンを選択し、ダウンロード
最新バージョン unetbootin-windows-613.exe
簡単で安全に、USBメモリーから、PCにインストールする事ができます。
・日本国内のダウンロード先(情報が古い、更新が遅滞・・・)
SourceForge.JP > ソフトウェアを探す > SourceForge.net > UNetbootin, Universal Netboot Installer >
http://sourceforge.jp/projects/sfnet_unetbootin/
Unetbootinの使用方法
UNetbootinはUSBにUbuntuのDVDイメージをインストールするのためのアプリケーションです。それにより、簡単で安全に、USBを用意することによりUbuntuをPCにインストールすることができます。
インストールするUbuntuを指定。
書きこむ方法は3つで各選択肢の前にあるラジオボタンのいずれかをクリックして選ぶ。
- Distribution:インストールしたいLinuxディストリビューションをプルダウンタブ "== Select Distribution ==" で指定して、可能なら隣のプルダウンタブからバージョン(Version)も指定、サーバから直でダウンロードしながらネットインストールします。
- Diskimage:ダウンロードしてきたインストールしたいLinuxディストリビューションのisoイメージを'...'ボタンをクリックして指定。
- Custom:すでにインストールしたいLinuxディストリビューションが内蔵HDDにインストールされていたりしたら、kernel、initrdを指定してインストール。
UbuntuのDVDイメージをUSBメモリーに書きこむには?
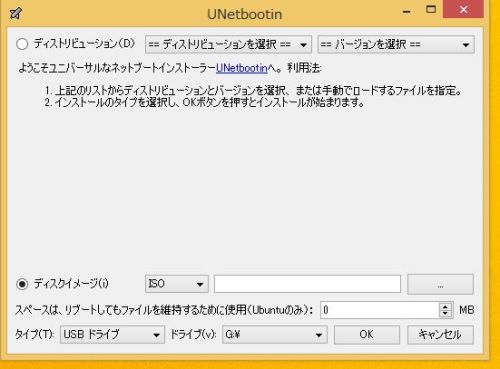
・Diskimage:ダウンロードしてきたインストールしたいLinuxディストリビューションのisoイメージを '...' ボタンをクリックして指定。
これでUSBメモリーにUbuntuのDVDイメージが書きこまれます。USBメモリーをPCに差したまま再起動してください。するとインストーラー画面が出るはずです。出ない場合は UEFI (BIOS) で、USBメモリーの起動順位を上げてください。インストール方法については
Ubuntuをインストールするにはを参照してください。
Ubuntu インストールの具体的なイメージとしては、、、
(重要)ドライブ名の頭に「UEFI:」と表示されたものを選択すると、UEFIネイティブモードでインストールできる。
UEFIモードで起動
UEFI:□ □ □ □ と表示される USBメモリー を選択する。
【補足説明】
Windows と Ubuntu 2つのOSを使い分ける
1台のパソコンにWindowsをインストールしてあれば、物理的に個別のUbuntu専用のSSD、HDDを用意して追加する。これが最も適切な環境になります。
パソコンの起動時に、どちらのOSを起動するのかを選択できるようにする。(例.F11)
非常に簡単な設定で、これが一番、適切な方法、かも。
UbuntuTips/Install/UEFI
https://wiki.ubuntulinux.jp/UbuntuTips/Install/UEFI
インストールするUbuntuは必ず64bit版を使用する必要があります。
Japanese Team公式ページのJapanese Remixはubuntu 13.10より64bit版が提供(本家のデフォルトが64bit版になった為)されており、UEFI対応です。
それ以前の物は全て32bit版です。
Ubuntu Tips/Install/Unetbootinの使用方法
UbuntuのDVDイメージをUSBメモリーに書きこむには?
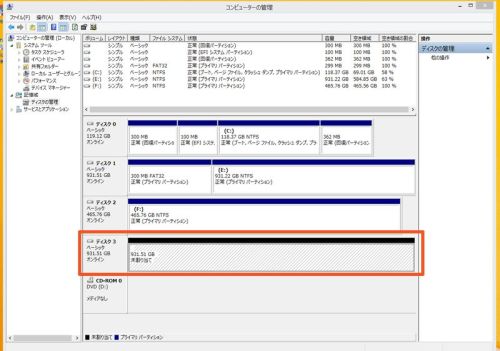
Ubuntu専用の、空のSSD、HDD を用意して、インストールする。
Windows OS の「コンピューターの管理」で 、Ubuntu で使用していた領域を、それぞれのパーティションを削除して、disk 領域を未使用の状態にする。
Ubuntu は、
「常にクリーンインストール」という考えで、これを実施する。
Ubuntu インストールの具体的なイメージとしては、、、
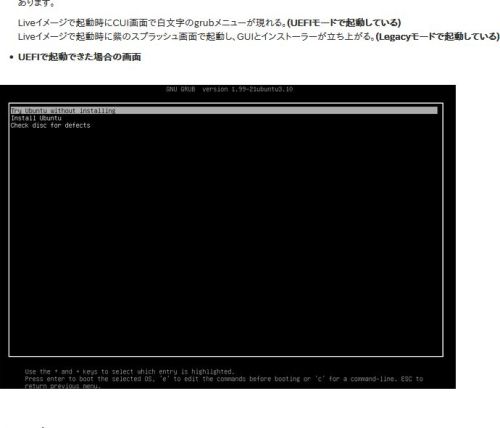
LiveDVD、LiveUSB で起動すると、白文字のgrubメニューが現れる。(UEFIモードで起動)
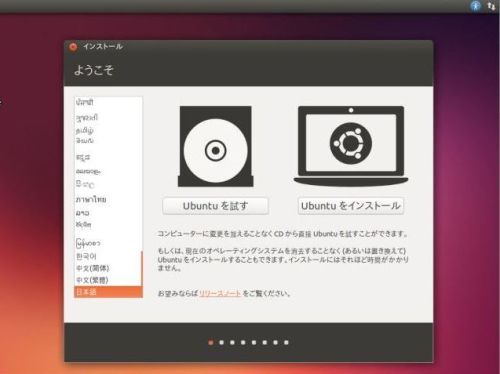
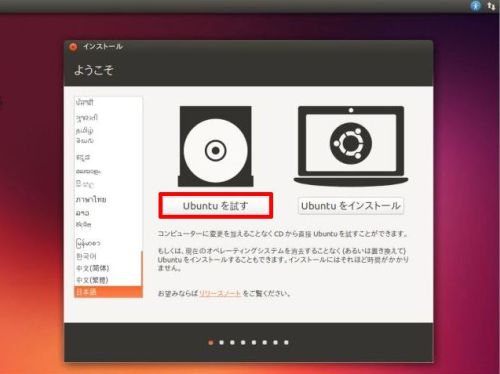
Ubuntu が、、、「動くか、どうかの確認」は、
LiveDVD,LiveUSB によって、事前に、Ubuntu では確認することができます。
LiveDVD,LiveUSB これらのインストールメディアによって、
「Ununtu を試す」,「Ubuntu インストール」という画面が,正常に出現する、
作動している場合は、、、インストールは正常に稼働する、たぶん
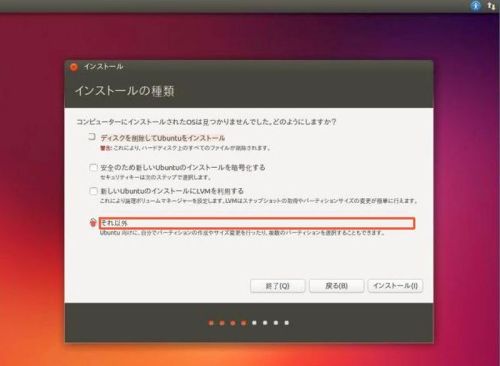
インストールの種類「
それ以外」を選択
手動でパーティションを構成する場合
インストールの種類で、"それ以外"を選びます。
EFIブートパーティションの作成と、"パーティションの作成"の具体例
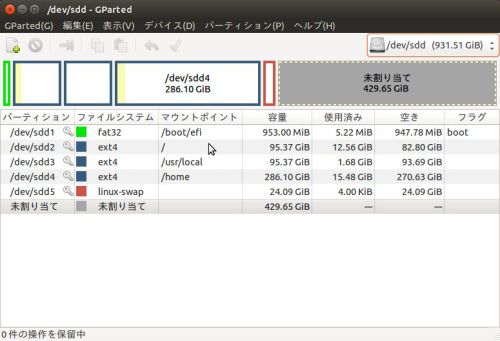 UbuntuTips/Install/UEFI
UbuntuTips/Install/UEFI
https://wiki.ubuntulinux.jp/UbuntuTips/Install/UEFI
1台の内蔵ハードディスクの全領域にUbuntuを
UEFIモードでインストールする方法を説明します。
Ubuntu Japanese Team
Installing for x86_64-efi platform.
ブートローダをインストールするデバイスを,EFIパーティションに指定。
EFIパーティション sdd1 を指定する
ファイルシステム、マウントポイント、容量の順で割当て、
あとは、再起動を促される、それで終了。 とても簡単ですね。
パーティション、ファイルシステム、マウントポイント、容量の順で、それぞれを適切に設定していくと、、、
UEFI/GPT ベースのハード ドライブ パーティションの構成 では、
パーティションの番号が、sdd1、sdd2、sdd3、sdd4、sdd5、、、と、このように欠番もなく数値が順番に最後まで並びます。
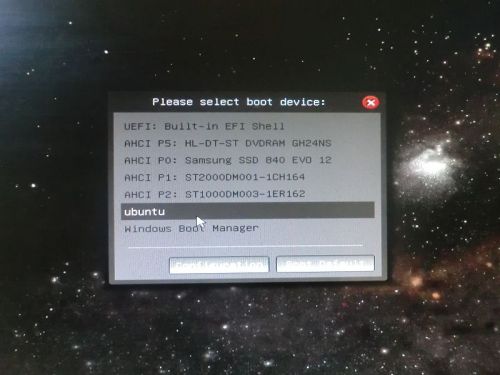
さて、インストールが完了したならば、
通常では、電源を入れると Windows OS が起動する。
Ubuntu を起動するには、、、Please select Boot device :「F11」 画面を呼び出し、、、
Ubuntu をインストールした disk を選択する、と
↓
Ubuntu の通常の、「grub」画面が表示される、それで、起動できる ww
このように、設定すれば、、、disk の起動順序を変更するような作業もしなくても良い、し、、、言い方を変えれば、放置すれば、よいのだ。。ww (爆笑
簡単な事柄、事項が、一番にして賢明であり、最善ですよっp 単純明快 えっ!!
2つのOSを使う分ける、デュアルブートの設定を前提として
→ 選択 画面の出し方 Please select Boot device : 「F11」
UEFI デバイスの選択画面が、出現したら、即、「F11」を押す
パソコン起動直後のメーカーロゴ表示中に、以下のキーを押すことで呼び出すことができます。
例として NEC では、 「F11」 PCメーカーごとに異なります。
で、例えば、、、SSD、HDD のそれぞれのディスクの中から Ubuntuをインストールした disk を選択すれば Ubuntu が自動的に起動する。
ただ、この grub画面が現れた状態では、、、Windows OS を起動するという選択は、「禁止」ですよ!!
Ubuntuが落ちます、その可能性は大、、、たぶん、多くの方は、必ず落ちますーー^(爆笑)ww
2つのOSを使い分ける 彼のUbuntu は、「なぜ、落ちない」のか?
なお、「不明な点」があれば、さらなる詳細は、、、他のサイトを、
Google で検索「Ubuntu 14.04, インストール」などの語句を、で以下の参照先が、、、
当然ではありますが、、、参照した結果については、一切、「責任を負う」などのことはありませんーー^
常に「自己責任」というのは、当然のことですね。
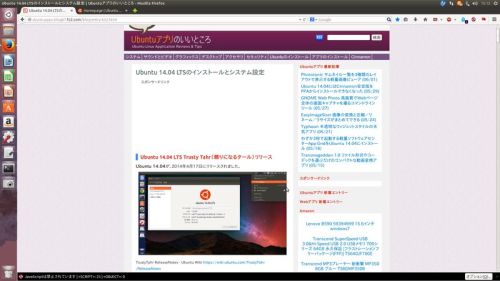
Ubuntu 14.04 LTSのインストールとシステム設定
http://ubuntuapps.blog67.fc2.com/blog-entry-632.html
Ubuntu 14.04 LTSをインストールした直後に行う設定 & インストールするソフト
http://www.k5.dion.ne.jp/~r-f/sicklylife/memo/ubuntu1404/settings.html
Ubuntu 14.04(Trusty Tahr)のインストール
http://linuxcom.info/install-ubuntu-1404.html
UEFIのPCにUbuntu 14.04 インストールする(パーティションの作成 〜 ブートローダーの設定)
http://kledgeb.blogspot.jp/2014/04/ubuntu-1404-uefi-2-uefipcubuntu-1404.html
Ubuntuのセキュリティ対策
http://ubuntufreak.net/set/security-set.html
Ubuntu 14.04 起動USBメモリ作成 ( 変更データ保存領域あり ) と Ubuntu 14.04 日本語化
http://www11.ocn.ne.jp/~ksoft/ubuntu.html
Ubuntuの使い方 (基礎)
http://www.k5.dion.ne.jp/~r-f/sicklylife/memo/ubuntu_unity/index2.html
Ubuntu 12.04 "Precise Pangolin" インストール個人的ノート
http://tmcosmos.org/linux/ubuntu/ubuntu1204.html
続きは、、、下記の画像を参照してください。
インストール後の、設定とアプリケーション
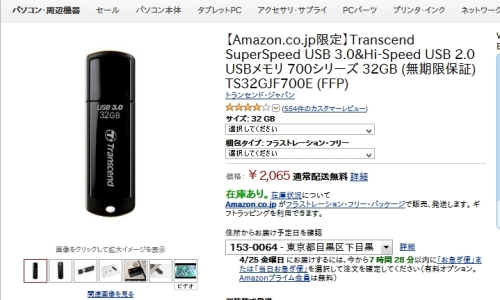
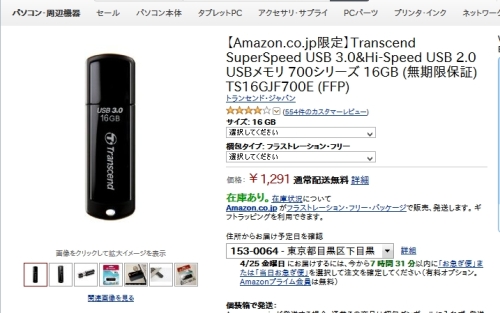
Ubuntu 64-bit UEFIモードで起動することを推奨します。
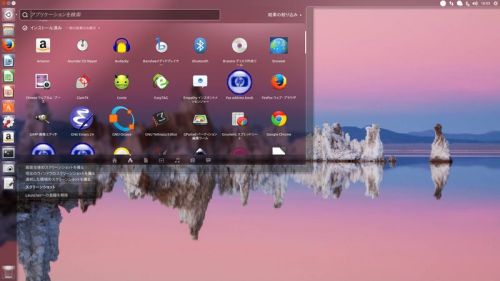
(画像)
Ubuntu 14.04 LTS “Trusty Tahr”リリースイメージの入手、国内のミラーサイト
記載内容が、記事が古くなっています、余り信頼できません。
一読された方は、ご自身で、最新の情報を検索し、最新のリリースを確認して試みてください。。
初期起稿日:2014.04.25
追加修正日:2015.11.21
Windows XPなどの古い過去の機種・ノートパソコンなどでは、メモリー積載容量が少ないために、最新の Ubuntu 14.04 LTS は起動できない可能性があります、たぶん。
そのような場合は、Ubuntuのバリエーション(Kubuntu・Xubuntu・Lubuntu)での利用が適切ではないかと思われます、それらを利用してください!! ww
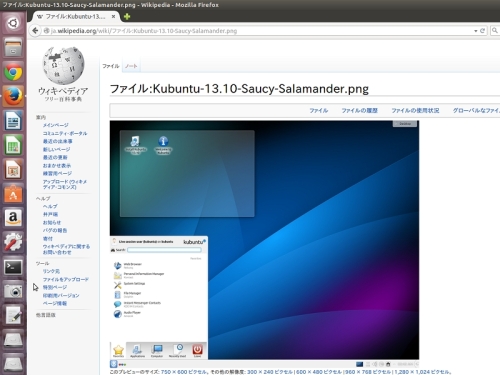
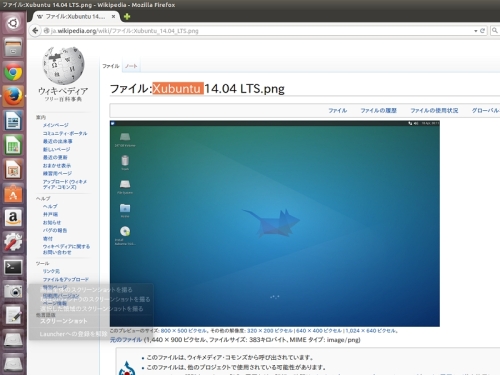
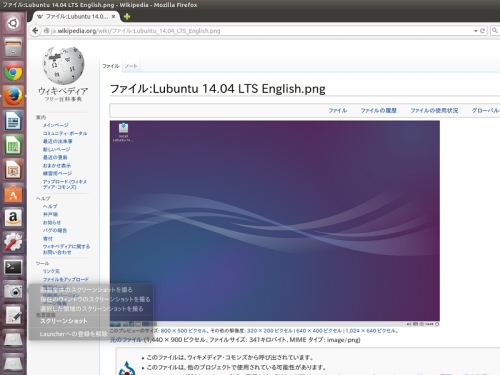
「紹介」記事
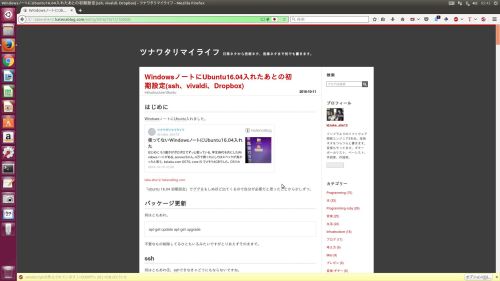
Ubuntu特集週みたいになってますね!
使ってないWindowsノートにUbuntu16.04入れた
http://take-she12.hatenablog.com/entry/2016/10/10/120000
Infrustructure 2016-10-10